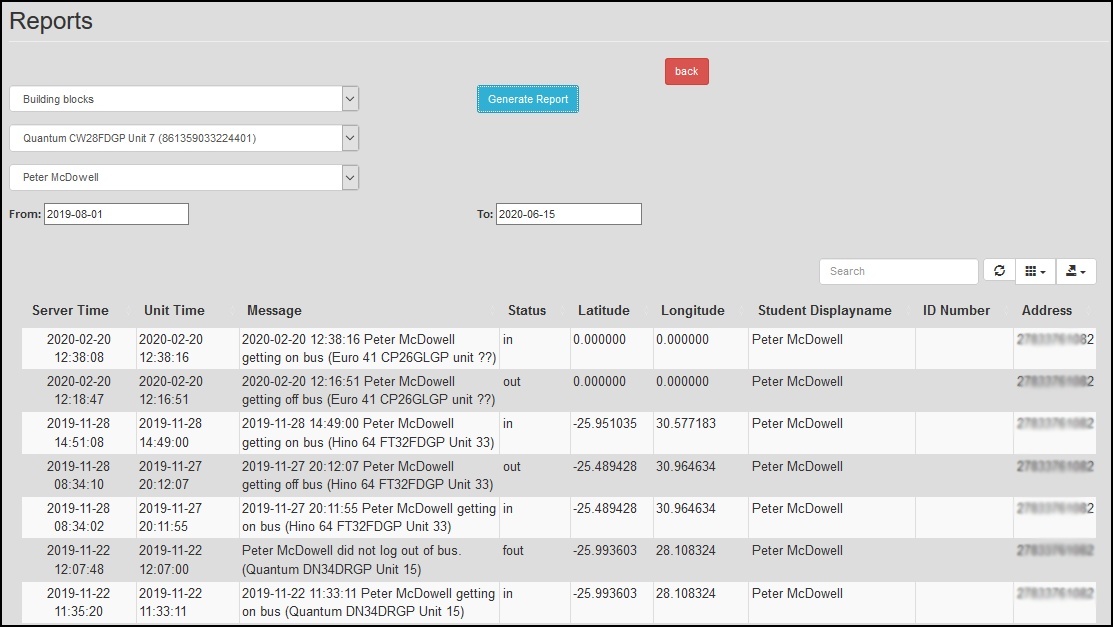Notice: Undefined index: group in /opt/lampp/htdocs/pages/navigation.php on line 5
Notice: Undefined index: user in /opt/lampp/htdocs/pages/navigation.php on line 171
Help: Reports
This interface will allow the user to draw activity reports on students and biometric units registered on the Track-Mi website
- The main interface displays two report tiles. The first tile, labeled "Bus Report", allow the user
to draw a report where all the events are from a specific biometrics unit. The second tile, labeled,
"Student Report", allow the user to draw a report where all the events are from a specific student.
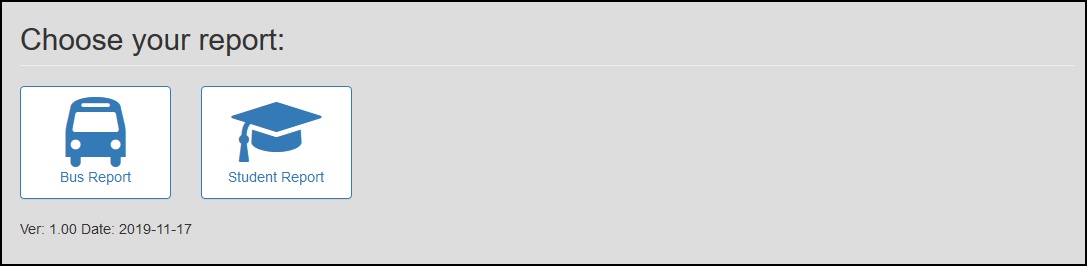
- Clicking on the "Bus Report" tile, will open the "Report" form. The report form will guide the
user through the creation of a report. First it will allow the user to select a school from which the
data must come from. The user can only draw reports from schools which he/she have access too. Next
the user must select the biometrics unit or bus from which the report must be generated from. Then
the user must select a period from which the events have occurred. The user must select a "From" and
"To" date in the two calender dialog boxes. Finally the user must click on the blue "Generate
Report" button to submit all the parameters to the system. The system will then fill the main
grid with all the events that match the report criteria.
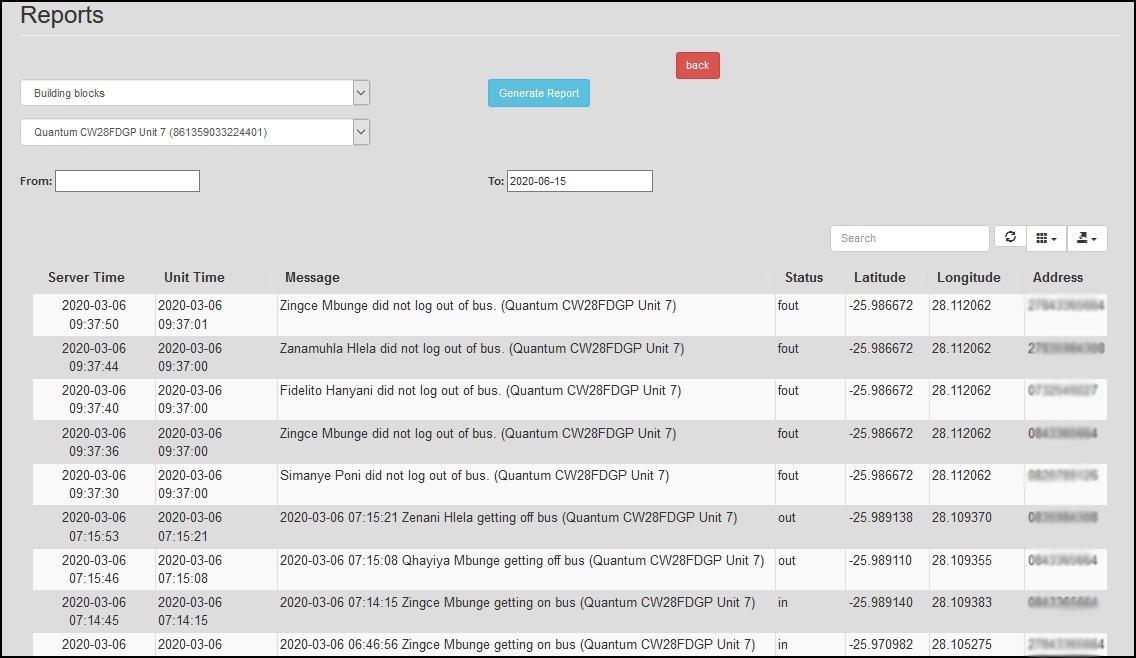
- Clicking on the "Student Report" tile, will open the "Report" form. The report form will guide the
user through the creation of a report. First it will allow the user to select a school from which the
data must come from. The user can only draw reports from schools which he/she have access too. Next
the user must select the biometrics unit or bus from which the report must be generated from. Then
the user must select the student from which the report must be generated. Then the user must select
a period from which the events have occurred. The user must select a "From" and
"To" date in the two calender dialog boxes. Finally the user must click on the blue "Generate
Report" button to submit all the parameters to the system. The system will then fill the main
grid with all the events that match the report criteria.